In the bank module, bank card can be defined
for each bank that is followed up, bank transactions in TL and required
foreign currency type on a single card can be executed, and all transaction
reports required can be generated.
Debit, credit and balance in TL and required foreign currency type on
the basis of bank accounts can be followed on the bank card.
Bank operations such as EFT transactions between banks, money orders received
and/or provided remittance, cash withdrawal, cash deposit, bank credits,
REPO conversions and export value equivalent etc. are executed in this
section.
Transactions such as Money Orders Received, Provided Remittance, Cash
Withdrawal / Deposit etc. that are processed in the bank module are not
required to process in the current account and the general ledger separately.
Executed operations are integrated directly into the other modules.
Necessary general ledger codes are defined
on the bank cards in order the bank operations to work integrated to the
general ledger.
By coding the banks in the desired structure, filtering on the basis of
6 different special codes defined in the bank code, bank name and bank
card fields can be made, and any reports on this basis can be taken.
By means of the Bank Report Producer, except from the ready-reports, unlimited
number of reports can be prepared in the program depending on the user’s
request. Prepared reports can be transferred to MS Word and MS Excel environments
without any additional adjustments. Furthermore, it can be sent automatically
to the external units via e-mail and to the internal units via Exchange.
Integrated Processing in the Bank Module
As mentioned before, processed bank operations are not required to process
again to general ledger and current account separately. At the same time,
since the check/note payments in the bank and all transactions in relation
to the checks and notes sent to collection / guarantee can be integrated
automatically in the Check/Note module, operations such as these are not
necessary to be processed from the bank module separately, either.In order
the operations in relation to the banks to work integrated with the current
account and the general ledger, relevant account codes should be defined
on the bank card, and General Ledger-Bank-Current Account integration
type should be selected on-line from the Integration Parameters.
| Integration operation can be executed automatically by the program. Alternatively and depending on the user’s request, integration operation can be executed by confirmation (answering the question whether the integration operation is requested or not) after each operation. Therefore, a bank operation can be integrated or non-integrated. |
In order to ensure the follow up of the banks in the program, they should be defined in the bank cards.
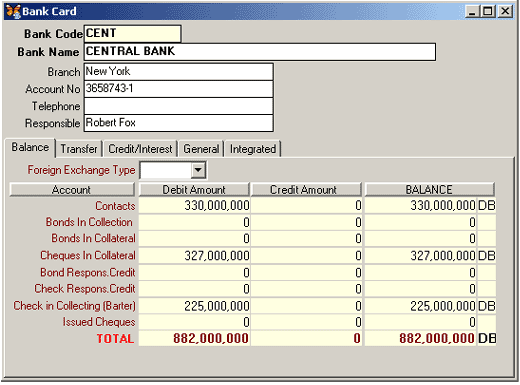
Figure 1 Bank Card
Code number as alphanumeric or numeric that will ease the follow up in the program is defined for the bank to be defined in the Bank Code field. Bank Code cannot be more than 15 characters.
| When the Bank Card is defined, there should not be any blanks left between the characters. Punctuation marks such as (.) full stop etc. can be used to differentiate the codes. |
Name of the bank to be defined is entered
into the Bank Name field. There is a search facility according
to the bank code and name at the operations in relation to the banks (lists,
reports).
Branch of the bank is entered into
the Branch field in order to follow the details about the bank.
Bank account number is entered into
the Account No field. By means of this entry, account number is
displayed automatically on the account no field of the checks in relation
to that bank. Bank account number is displayed on the check outputs as
well.
Relevant entries are made into the Telephone and Responsible
fields in order to follow the details about the bank.
Bank Card Balance Window
Debits, credits and balances as
a result of the operations in relation to the accounts of the bank such
as Current Account, Notes in Collection, Checks in Collection (Barter)
etc. are followed in this section.
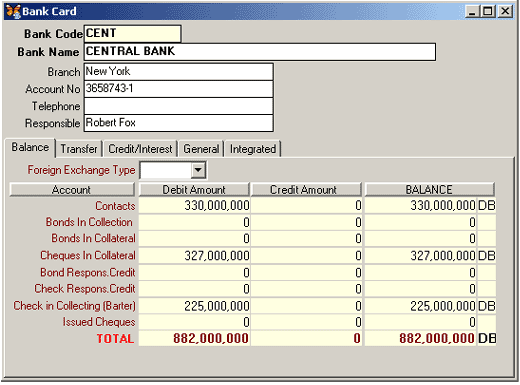
Figure 2 Bank Card/Balance
As the bank has any transactions, balance fields at the balance window of the bank card are displayed automatically. In this section, date limitations cannot be made and balance fields cannot be changed.
Bank Card Transfer Window
In this section, transfer/opening values in relation to the bank are defined as debits/credits on the basis of the account type

Figure 3 Bank Card/Transfer
Transfer debit/credit amounts displayed in this field take place as transfer on the statements concerning the relevant account of the bank.
Bank Card Credit/Interest Window
Information in relation to the bank such as credit margins and credit limits, notes that can be given, and credits that can be used are defined in the Credit Information field.
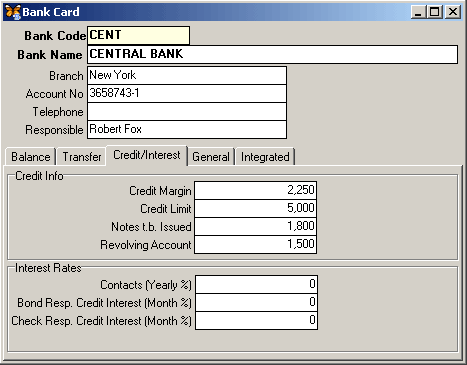
Figure 4 Bank Card/Credit-Interest
Interest rates of the bank are defined in the Interest Rates field.
Bank Card General Info Window
Three different alphanumeric and three different numeric special codes in relation to the bank can be defined in the bank card generals window.
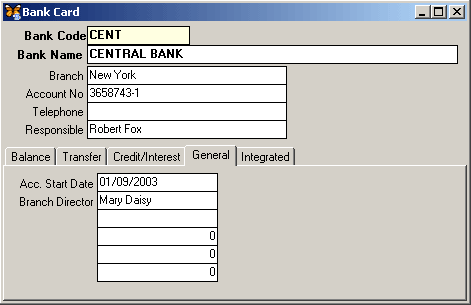
Figure 5 Bank Card/General
| Special code field captions that are required to take place in this field are defined in the Special Fields section of SentezExcellent Setup Software/Bank Parameters |
Bank Card Integrated Window
Ledger codes on the basis of the account in relation to the bank are defined in this field in order the bank to work integrated to the ledger module.
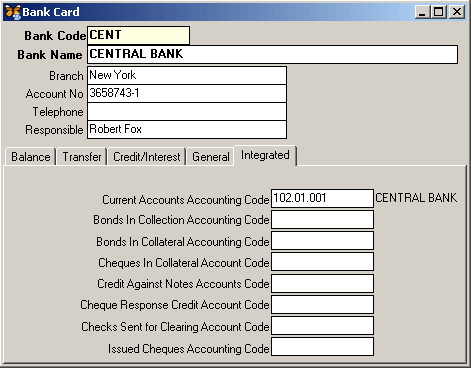
Figure 6 Bank Card/Integrated
Relevant account can be selected among the Account Plan List displayed by either pressing the F9 key or clicking the list button in the account code fields. If the ledger account that will be integrated to the bank was not defined beforehand, a new ledger account is defined after displaying the account card by either pressing the SHIFT + F9 key combination or clicking on the card button in this field without leaving the bank screen.
Change on the Bank Card
If any changes will be made to the information entered into a bank card that was defined beforehand, relevant bank is selected among the Bank Card List displayed by either pressing on the F9 key or clicking on the list button in the Bank Code field. Alternatively, code of the bank subject to change can be entered directly into this field. When the bank code is entered, bank information is displayed automatically on the card.
After making the required change about the
bank, it is saved by either clicking on the record button or pressing
the F5 key.
Cancelling the Bank Card
If a defined bank is to be deleted, the relevant bank is selected among the Bank Card List displayed by either pressing on the F9 key or clicking on the list button in the Bank Code field. Alternatively, code of the bank that will be deleted can be entered directly into this field. When the bank code is entered, bank details are displayed automatically on the card.
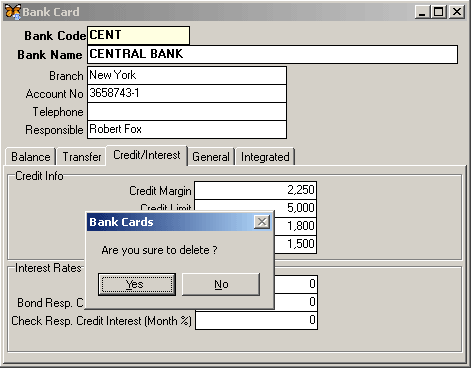
Figure 7 Bank Card Cancellation
When the F6 key is pressed or the delete button is clicked, “Are You Sure to Delete” warning is displayed. If the answer is YES, delete operation is executed.
| Bank card that has transactions cannot be deleted. In order to delete, there should not be any transactions concerning the bank to be deleted. |
In order to change the bank code, the bank subject to code change is selected among the Bank Card List displayed by either pressing on the F9 key or clicking on the list button in the Bank Code field. Alternatively, the bank code can be entered directly into this field. After displaying the information concerning the bank card, “Bank Code Change” is selected among the menu displayed by either pressing on the F8 key or right clicking on the card.
Code of the bank displayed to change appears on the screen as default on the Previous Account Code field.The new account code to be given to the bank is entered into the New Account Code field. Code Change operation is completed by clicking the OK button.
When the bank code change operation is completed,
all transactions that were executed with the previous code of the bank
are transferred to the new code automatically by the program. Thus, the
previous code is deleted.
Bank Card Copy
In order to create a new bank card with another code to copy the information concerning the bank defined in the bank card, the bank, whose information will be copied, is selected from the bank card list displayed by either pressing the F9 key or clicking on the list button. Bank code can be entered directly into the bank card as well.
After displaying the bank, whose information
will be copied, account copy option is selected among the operations list
displayed by either pressing the SHIFT+F8 key combination or right clicking
on the bank card. Then, the copying operation is executed on the displayed
Bank Card Copy Filter.
Bank Statement Display
Bank statement can be displayed on the bank card as well.The bank that the statement is required for is selected among the Bank Cards List displayed by either pressing on the F9 key or clicking on the list button in the Bank Code field. Alternatively, the bank code can be entered directly into this field.
Statement of the selected bank is displayed on the screen by either clicking on the SHIFT+F4 key combination or clicking on the statement button. Statements of the other banks can also be displayed on the Bank Statement field by entering the code of another bank that the statement is required for in the Bank field.
| Certain date limitations cannot be made on the bank statements displayed from the bank card menu. All transactions of the account from the first to the last are displayed. |
Graphical charts of the bank account can be displayed according to the information entries into the bank card.
The bank that the graphical charts is required for, is selected from the Bank Cards List displayed by either pressing the F9 key or clicking the list button in the Bank Code field. Alternatively, the bank code can be entered directly into this field.
After displaying the card details on the screen, the bank graphic can be asked by selecting the Statistical Charts option among the operations list displayed by either clicking on the Charts button or right clicking with the mouse.